- Microsoft Media Player Codecs For Windows 10 64-bit
- Windows 10 Video Player Codec
- Media Player Update Codec
- Microsoft Media Player Codecs For Windows 10 X64
- Microsoft Media Player Codec For Windows 10
Windows Media Player includes some of the most popular codecs, like MP3, Windows Media Audio, and Windows Media Video. However, it doesn't include the codecs required for Blu‑ray Disc files, FLAC files, or FLV files. If something isn’t working in Windows Media Player, you might not have the right codec on your PC. The easiest way to fix this problem is to go online and search for the codec you need.
Note: Not all Windows Media Player playback problems involve codecs. If your problem is codec-related, you'll probably receive a message like 'A codec is required to play this file' or 'Windows Media Player encountered an error.' In this situation, follow the steps to learn more about the missing codecs. If it turns out that it's not a codec issue, see Troubleshoot audio problems in Windows Media Center for help with audio problems and general playback issues.
Here are answers to some common questions about codecs.
What's a codec?
Media Player Codec Pack Lite differs from the usual Media Player Codec Pack by being smaller in install size, includes no encoder codecs, and features only 32bit decoder codec's, while still being compatible with 64bit Windows. It supports almost every compression and file type used by modern video and audio files. Meanwhile, try to run the Windows Media Player Settings troubleshooter to automatically diagnose and resolve issues with your Windows Media Player. Go to Control Panel. In the search bar, at the top right, type ' troubleshooting '. Click on the result. Click View all from the list on the left. Select Windows Media.
A codec compresses or decompresses media files such as songs or videos. Windows Media Player and other apps use codecs to play and create media files.
A codec can consist of two parts: an encoder that compresses the media file (encoding) and a decoder that decompresses the file (decoding). Some codecs include both parts, and other codecs only include one of them.
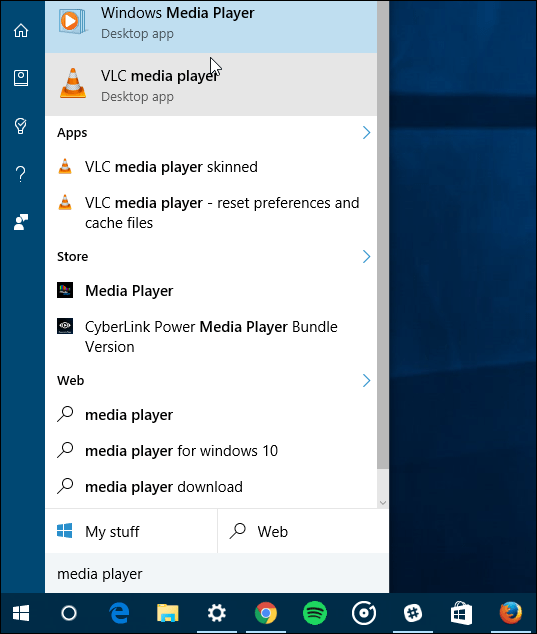
How can I find out which codecs are installed on my PC?
On the Help menu in Windows Media Player, select About Windows Media Player. If you don't see the Help menu, select Organize > Layout > Show menu bar.
In the About Windows Media Player dialog box, select Technical Support Information. Your web browser will open a page that includes a lot of detailed info about the related binary files, codecs, filters, plug-ins, and services installed on your PC. This info should help you troubleshoot problems.
Which codecs are included with the Player?
There are hundreds of audio and video codecs in use today. Some have been created by Microsoft, but the vast majority of codecs were created by other companies, organizations, and individuals. By default, the Windows operating system and the Player include a number of the most popular codecs, such as Windows Media Audio, Windows Media Video, and MP3.
Microsoft Media Player Codecs For Windows 10 64-bit
However, there might be times when you want to play content that was compressed by using a codec that Windows or the Player doesn't include by default. In many cases, you can download the necessary codec from the web for free or for a fee. And, in some cases, the Player can automatically use the codecs installed by other digital media playback and creation programs on your computer.
Windows 10 Video Player Codec
Why do I get a message that says my computer is missing a codec?
In this situation, you're probably trying to play, burn, or sync a file that was compressed by using a codec that Windows or the Player doesn't include by default.
How do I find a codec?
If you know the name of the codec or its ID (known as a FourCC identifierfor video codecs or a WaveFormat identifierfor audio codecs), try searching the internet for it. You can often go to a codec manufacturer's website to download the most recent version of a codec. If you don't know the missing codec's name or ID, see How do I tell which codec was used to compress a file and what format a file is in?
Warning:
Use caution when installing codecs that you find on the internet, particularly some of the free codec packs that claim to include codecs from a wide variety of companies or organizations. There are known compatibility issues with some of the components in these codec packs, and these can trigger serious playback problems in Windows Media Player and other players, cause system corruption, and make it difficult for Microsoft Support to diagnose and troubleshoot playback issues.
Therefore, we strongly discourage you from installing these codec packs and recommend that you remove them if you have installed them and are having problems with the Player. Install codecs, filters, and plug-ins only from trusted sources, such as the provider's official website. Even then, use caution: some codec providers offer minimal customer support. Before installing any digital media components, set up a system restore point. This lets you return to your original system configuration, if necessary.
How do I tell which codec was used to compress a file and what format a file is in?
There isn't a way to determine with absolute certainty the codec used to compress a file, but the following are your best options:
To determine what codec was used with a specific file, play the file in the Player, if possible. While the file is playing, right-click the file in the library, and then select Properties. On the File tab, look at the Audio codec and Video codec sections.
Use a non-Microsoft codec identification tool. To find one, search for 'codec identification tool' on the web. You'll find several tools as well as useful related info.
You might be able to tell the format of a file by looking at the file name extension (such as .wma, .wmv, .mp3, or .avi). However, there are limits to this approach. Many programs create files with custom file extensions. And it's possible for anyone to rename a file without changing the file's format. A file with an .mpg or .dvr-ms extension, for example, is usually just an AVI file that's been compressed by using some version of an MPEG video codec.
What's a DVD decoder?
A DVD decoder is another name for an MPEG-2 decoder. The content on DVD-Video discs is encoded in the MPEG-2 format, as is the content in DVR-MS files (Microsoft Recorded TV Shows) and some AVI files. To play these items in the Player, you need to have a compatible DVD decoder installed on your computer.
If your computer has a DVD drive, it probably already has a DVD decoder installed on it. However, if you receive an error message that indicates that you're missing a compatible DVD decoder, select the Web Help button in the error message dialog box to determine how to obtain one.
Why can't I play a file at work that I can play at home?
This might happen if your computer at work doesn't have the same codecs installed on it that your computer at home does.
For example, if you're trying to play a DVD-Video disc or a DVR-MS file on your computer at work, and that computer doesn't have a DVD decoder installed on it, you won't be able to play that item until you install a compatible DVD decoder on your work computer.
Be aware that your system administrator at work might use Group Policy to prevent you from installing new codecs.
I installed a missing codec, but I still can't play the file. Why?
Codecs can be written for 32-bit or 64-bit operating systems. If you're running a 64-bit version of Windows, you need to install 64-bit codecs. For example, if you install a 32-bit codec on a 64-bit operating system, the Player might not be able to play any files that require that codec.
Note that many older codecs are only available in 32-bit versions. If the codec provider does not specify whether its codec is 32-bit or 64-bit, the codec is likely 32-bit. For more information, contact the codec provider.
Windows Media Player alternative
You might want to try the Microsoft Movies & TV app as an alternative to Windows Media Player. To get this, enter Microsoft Store in the search box on the taskbar, search for Movies & TV, and scroll down to the Apps section of the search results.
-->This article provides a solution to an issue where the video doesn't play when you play it in Windows Media Player 11.
Original product version: Windows 10 - all editions
Original KB number: 926373
Symptoms
When you try to play a video file in Windows Media Player 11, the video does not play. However, the audio plays.
Additionally, when you try to play an audio file or a video file in Windows Media Player 11, you may receive an error message that resembles one of the following error messages:
Windows Media Player cannot play the file because the required video codec is not installed on your computer.
Windows Media Player cannot play, burn, rip, or sync the file because a required audio codec is not installed on your computer.
Media Player Update Codec

A codec is required to play this file. To determine if this codec is available to download from the Web, click Web Help.
Invalid File Format.
Cause

This problem occurs if a codec that is required to play the file is not installed on the computer.
Microsoft Media Player Codecs For Windows 10 X64
Resolution
To resolve this problem, configure Windows Media Player to download codecs automatically. To do this, follow these steps in Windows Media Player 11:
- On the Tools menu, click Options.
- Click the Player tab, click to select the Download codecs automatically check box, and then click OK.
- Try to play the file.
Microsoft Media Player Codec For Windows 10
If you are prompted to install the codec, click Install. If you still cannot play the file correctly, try the steps in the Advanced troubleshooting section. If you are not comfortable with advanced troubleshooting, you might want to ask someone for help or contact support. For information about how contact support, contact [Microsoft Support][https://support.microsoft.com/contactus/]
Advanced troubleshooting
The following steps are intended for advanced computer users.
Obtain and install the codec. To do this, follow these steps in Windows Media Player 11:
Determine whether the codec is installed on the computer that you are using to play the file. To do this, follow these steps:
- In the Now Playing area, right-click the file that you are trying to play, and then click Properties.
- Click the File tab, note the codecs that are specified in the Audio codec and the Video codec areas, and then click OK. If the following conditions are true, go to step 2.
- No audio codec is specified.
- No video codec is specified.
- On the Help menu, click About Windows Media Player.
- Click the Technical Support Information hyperlink.
- If you are trying to play an audio file, determine whether the audio codec that you noted in step 1b is listed in the Audio Codecs area. If you are trying to play a video file, determine whether the video codec or the audio codec that you noted in step 1b is listed in the Video Codecs area. If the codec is not listed, go to step 2.
- Try to reinstall the codec. If you cannot reinstall the codec, go to step 2.
- Try to play the file. If you can play the file, skip steps 2 and 3.
Install the codec. To do this, follow these steps:
If you receive an error message when you try to play the file, click Web Help. If you do not receive an error message when you try to play the file, go to step 3.
On the Microsoft Web site, click the link to the Wmplugins Web site.
Follow the instructions on the Web site to download and install the codec for the file. If the Web site does not automatically find a codec for the file, and if either of the following conditions is true, go to step 3:
- You did not note a codec in step 1b.
- You cannot find the codec that you noted in step 1b on the Web site.
Try to play the file. If you can play the file, skip step 3.
Obtain the codec from a third-party vendor.
Note
If you are using Windows Media Player in an environment that is managed by a network administrator, you may have to contact the network administrator to download and install the codec.
More information
The information and the solution in this document represents the current view of Microsoft Corporation on these issues as of the date of publication. This solution is available through Microsoft or through a third-party provider. Microsoft does not specifically recommend any third-party provider or third-party solution that this article might describe. There might also be other third-party providers or third-party solutions that this article does not describe. Because Microsoft must respond to changing market conditions, this information should not be interpreted to be a commitment by Microsoft. Microsoft cannot guarantee or endorse the accuracy of any information or of any solution that is presented by Microsoft or by any mentioned third-party provider.
Microsoft makes no warranties and excludes all representations, warranties, and conditions whether express, implied, or statutory. These include but are not limited to representations, warranties, or conditions of title, non-infringement, satisfactory condition, merchantability, and fitness for a particular purpose, with regard to any service, solution, product, or any other materials or information. In no event will Microsoft be liable for any third-party solution that this article mentions.